Linux Processes:Administration and Monitoring tutorial

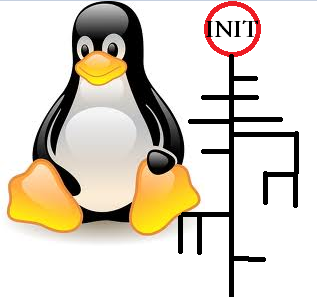
The brain of any operating system is its kernel. But a computer with only an operating system(kernel) is of no use, because nobody really uses an operating system. The end user of a computer is always concerned about programs, and not the operating system.
What an operating system really does is to provide an environment, where these programs can run. So the only job of an operating system is to provide resources to program's, so that the program can complete its task. People forget the difference between programs and operating systems, simply because, modern day operating system installs a good number of programs along with the operating system itself.
When you run a program, the program will start one or multiple processes, to complete the task it was designed to do. Processes which get's started, will execute and die on its own without any user's intervention. This wonderful task of flawlessly handling the complete life of a process is done by the kernel itself. For a Linux system administrator, its important to understand methods used to analyze, monitor and modify the running processes. In this post we will be going through different aspects of a process in Linux to gain some better understanding about the topic.
Running any command in a Linux system will result in a process being created, which will die after it has finished the job it was created to do. Let's begin this by getting some basics clear. As i told before, each and every program will create one or more process. At any point of time, there are multiple processes that are running on the system.
Each and every process in a Linux operating system is identified with the help of a number called as process id.
What is process id or pid in Linux?
Process ID is nothing but a unique identification number that helps to identify a particular process in Linux. PID's are 16 bit number's that are sequentially assigned to different processes one after the other. Process ID is also referred to as Thread Group Identifier (TGID). If you want to explore few more details about threads, i would recommend reading the below article.
Read: How is Thread different from a Process in Linux?
After the execution of a process, the process id number is released from the process table, for reuse.
PID itself stands for process identifier. Any modification targeted to a process must be done, with the help of the Process Identifier, for that process. Addressing a process is not at all possible without a character, that is unique to that process. PID is unique to each and every processes running on the system. The process id number starts from 1 (which is always reserved for a process called init.)
INIT is the only process that gets the same PID number each and every time. INIT is the first program that's run by a Linux system, due to which a process id number of 1 is given to it(process id number's in Linux are always assigned starting from 1 sequentially). As INIT is the first process that get's started, it is also the parent of all other processes in Linux. Let me pin point some of the noteworthy things, to make the concept more clear.
- Init is the parent and the first process, which always gets the process ID number of 1.
- There is a limit to the maximum number of processes that can be run on a Linux operating system. This was introduced from kernel version 2.5 onwards.
And the maximum number of PID of a Linux system can be found from the file /proc/sys/kernel/pid_max.
[root@myvm1 ~]# cat /proc/sys/kernel/pid_max 32768 [root@myvm1 ~]#
The above output shows that, the maximum number of process id's are 32768. Which means 32768 number of processes can be run simultaniously at one time in the system.
- Higher PID number of 30000, on a system does not mean 30000 processes are running on the system. A process ID number of 1000 does not always mean that it was started before the PID number 30000. This is because a process id number is always reused once a process releases it.
- If you have large amount of RAM available, increasing the total number of PID is a nice method, to increase the number of processes that a server can handle.
- You can increase the maximum number of process ID on a Linux system with the help of the below command.
You can modify sysctl.conf file to modify the this limit of max PID in Linux.
4194303 is the maximum number of PID that a 64 bit Linux machine can have. So you can modify your pid_max, with a higher value like 4194303, by modifying sysctl.conf file in Linux.
kernel.pid_max=<maximum value>
How to list processes running on a Linux machine?
There are different tools available in Linux, that provides you with a list, of all the processes that are currently running on the system. One such commonly used tool is ps
Let's see what are the contents of its output and understand each of the filed. Understanding each and every field of ps command, will give a more in depth idea of processes and their different parameter's.
[root@myvm1 ~]# ps aux USER PID %CPU %MEM VSZ RSS TTY STAT START TIME COMMAND root 1 0.1 0.1 2064 624 ? Ss 08:16 0:00 init [3] root 2 0.0 0.0 0 0 ? S< 08:16 0:00 [migration/0] root 3 0.0 0.0 0 0 ? SN 08:16 0:00 [ksoftirqd/0] root 4 0.0 0.0 0 0 ? S< 08:16 0:00 [watchdog/0] root 5 0.0 0.0 0 0 ? S< 08:16 0:00 [events/0] root 6 0.0 0.0 0 0 ? S< 08:16 0:00 [khelper] root 7 0.0 0.0 0 0 ? S< 08:16 0:00 [kthread] root 10 0.0 0.0 0 0 ? S< 08:16 0:00 [kblockd/0] root 11 0.0 0.0 0 0 ? S< 08:16 0:00 [kacpid] root 175 0.0 0.0 0 0 ? S< 08:16 0:00 [cqueue/0] root 178 0.0 0.0 0 0 ? S< 08:16 0:00 [khubd] root 180 0.0 0.0 0 0 ? S< 08:16 0:00 [kseriod]
If you see the ps command man page, the option aux which i have used in the above shown example mentioned as "To see every process on the system using BSD syntax:"
Let's understand each and every column of the output. The first column is the USER column, which gives you the name of the user, who started the process. In other words, it tells you the owner of the process.
PID(Second Column) gives you the PID number of the process.(which we have already discussed in the previous section of this article.). If you notice the ps command output, the INIT process is having a process ID number of 1(which testifies the that its the first process that was started in the system.)
%CPU(Third Column) is the amount of CPU in percentage, the process is currently using. This column can be very helpful during crisis to identify the process, which are CPU intensive.
%MEM(Fourth Column) is the amount of memory utilized by the process in percentage.
VSZ and RSS tell's you the amount of memory used by the process. VSZ is used to show the amount of virtual memory used by the process, however RSS(Resident Set Size), is the portion of RAM(Physical memory) that a process is using.
TTY shows you the terminal name from where the process was started. Whenever you execute a command, to start a process. The terminal, from where the process was started will be shown under TTY column in ps output.
[root@myvm1 ~]# ps aux | grep ls root 13594 0.0 0.1 3912 672 pts/1 R+ 09:46 0:00 grep ls [root@myvm1 ~]# tty /dev/pts/1 [root@myvm1 ~]#
The above shown example, servers two purposes. Firstly it shows that, whatever command you type, it will start a process with that command name. In the above case a process got started with the command name of "grep ls" as soon as the command was run(in our case this process is very much momentary, as the output is already shown and the process also got exited.)
In the ouput, tty column contains a pts/1 which is the tty name from where the command was issued, to confirm, we have also checked the tty name with the help of tty command.
But in some cases, there will be a question mark (?) instead of the tty name in that column. Question mark in tty field appears, when the process was not started from a TTY. This means the process is either a daemon, or process started by the system, or a process related to a cron job.
Process state in PS Command Output
A process can be classified into different state's, depending upon the current status. For example, a process can be idle, waiting for a user input, a process can be waiting for an IO request to be completed, A process can be zombie, or even orphan. Let's go through different states of a process in Linux.
Let's first understand interruptible and uninterruptible processes in Linux.
Processes which are not currently doing any task, and are waiting for any interrupt, or say for example a process which is waiting for an input from the user is normally in the interruptible sleep state. This state of a process is denoted by "S". You will find a large number of processes in the system with an S state. This is because, most of the processes are in the started state, and are waiting for something to execute as required.
Processes that are waiting for something to get completed are said to be in uninterruptible state. For example, a process that is waiting for an IO request to be completed goes into an Uninterruptible state. Such a state is denoted by D in the ps command output. You cannot send any message, to a process that is in uninterruptible state, because it will not accept any signal or message. You will normally not see, too many processes in D state.
Related: IO monitoring in Linux
Process status column also tells the priority of the process over other processes. There are two symbols that indicate the priority of the process.
"<" indicate's that the process is having a higher priority than other processes. In other words, you can also say that the process with < status symbol indicates the fact that its not nice to other processes in terms of priority in execution.
On the other hand N, indicates that the process is nice to other's. Which means a process with the status of N has a lower priority compared to other processes running on the system.
If you want to understand, methods to change priority of processes in linux, then the below post will be very much helpful.
Read: How to change priority of a process
what is zombie and orphan processes in linux?
Two other widely discussed status are called as zombie and orphan. Let's discuss both zombie and orphan process one by one.
We had discussed a process called INIT during the beginning of this article. INIT is the parent process of all other processes in Linux. It is first process that runs on a Linux system. All processes that run on a Linux system has a parent process to it. For example, you open a shell, and run a process called elinks(which is a text based console browser.)
In this case, the elinks process is the child of a parent process called as bash(the shell from which it was started.). Similarly, if you have httpd web server running on the system, all other httpd processes will be spawned by a single master httpd process(which is started by a user, using the init script.). Let's see the parent process of an already running Apache process with the help of ps command.
[root@myvm1 ~]# ps aux | grep 16975
apache 16975 0.0 0.7 23620 3812 ? S 13:47 0:00 /usr/sbin/httpd
In the above example, we can see that the PID no 16975 is an Apache process. Let's see the parent PID of this process, with the help of ps command.
[root@myvm1 ~]# ps -p 16975 -o ppid= 16969
Now from the above output we know that 16969 is the parent process id of the process 16975. Let's see what process is in fact this parent process.
[root@myvm1 ~]# ps aux | grep 16969 root 16969 0.0 1.4 23620 7520 ? Ss 13:47 0:00 /usr/sbin/httpd
Did you see that, the parent process is the /usr/sbin/httpd script started by root user. This way each and every process has a relationship with their parent process. At the end of the day, init is the parent of all processes.
Let's get back to our discussion of zombie and orphan process. Zombie process has all the characteristics of a real zombie(A dead body without a soul is called as a zombie![]() ). A zombie process is called a zombie, because, its a dead process without any task left to do(without utilizing any system resource) just sitting in the process table to be reaped by the parent.
). A zombie process is called a zombie, because, its a dead process without any task left to do(without utilizing any system resource) just sitting in the process table to be reaped by the parent.
when a process completes its execution, it informs its parent process that it has completed its execution. Now after being informed, its the job of the parent to get the complete status of the process that has completed execution, and then finally remove it from the process table, so that the pid is available for reuse. There are some irresponsible parent processes that takes a lot of time to collect the complete status of its children, even after being informed. Due to this reason, the children becomes zombies till the parent does its job of collecting information and removing them from the list.
As i said, its the irresponsible parents, who are responsible for the existence of zombie processes. Generally this happens, due to programming inefficiencies and bugs. But generally a zombie cannot cause any sort of harm, because they are dead bodies without soul(They does not consume any system resources. They are just an entry in the process table, that needs to be removed by the parent). But yeah if you have a large number of zombie processes on the system, then you will eventually run our of PID number's. Because until and unless a process releases the PID, it cannot be reused, and zombie does not release the PID. Zombie processes are denoted by the status symbol of Z. You cant kill a zombie, because its a dead body, and how will you kill a dead body. But yeah you can surely ask the parent process to reap their child processes that have completed execution.
This can be done by sending SIGCHLD, signal to the parent. This SIGCHLD signal will ask the irresponsible parent to reap their children, who are zombies. Suppose 2343 is the parent process id of a zombie process(you can easily find out the parent process of any process in Linux, by the same ps command i have shown previously in this tutorial), you can send a sigchld signal to it as shown below.
[root@myvm1 ~]# kill -s SIGCHLD 2343
Now let's discuss what is an orphan process in Linux. Orphan processes are those unfortunate processes whose parents die leaving the children behind. Parents can die due to accident (which means can crash). However some powerful processes immediately adopts the children, whose parents are no more, and are orphan. So for example, INIT adopts almost all orphan process immediately.
In such cases, you will see PID no 1 as their parent process.
In Unix and Linux system's, whenever you kill the parent process, all children get's destroyed. This normally happens, until and unless, a process is intentionally made orphan, so that init adopts it as its child. This process of intentionally making a process orphan, is useful when you want to run a program from a shell, for a very long period of time, and it also does not require any user intervention in between. Normally when you run a program from a command line shell, the program becomes the child of the shell process. So when you logout from that shell, all child gets killed. But in some cases, you want the process to run until it gets completed by itself.
This can be achieved by purposely making a process orphan, so that the INIT process immediately adopts it. This is done with the help of a command called as nohup in Linux
[root@myvm1 ~]# nohup sh sample.sh & [2] 22416 [root@myvm1 ~]# nohup: appending output to `nohup.out'
The above command starts the sample.sh process with nohup, so that it does not get killed even after the shell is exited. And the final & indicates that the process should be run in background(Don't worry i will be explaining background and foreground process in some time).
What is foreground and background processes in linux?
Previously when we were running our example script using & at the end of the command, it makes that process go in the background. Now let's understand what's a background and foreground process.
To understand what is background and foreground, let's see an example. If you are working on a linux terminal, then each and every command you execute will first need to complete, before you get the shell prompt. For example, if you want to run a command like yum update, from terminal, you need to first wait for the command to complete, before you can run another command on the same terminal.
What if you want to run multiple commands one after the other at the same time, without waiting for each of them to complete. In order to do this, you need to send a command(the process), in the background, before you can run another command. Whenever you run a command, its by default run on the foreground. But there are methods that can be used to send a foreground process to background.
[root@myvm1 ~]# yum update
When you run the above command, it will run the foreground by default, and you will have to wait till the command completes, to get the shell prompt back again to run another command. But you can pause the process or say suspend the process with the help of a CTRL + Z. Let's do that.
[root@myvm1 ~]# yum update [1]+ Stopped yum update [root@myvm1 ~]#
As soon as i press CTRL + Z, the process was suspended/stopped. Which is clear from the above message [1]+ stopped yum update. Pressing CTRL+Z, is not a good solution to run another command or to get the shell prompt back, because it suspends the already running process. We need the system to run this process, as well as allow us to run another commands, by releasing the shell prompt.
[1] indicates the job number id. As we only have one job here, which is suspended it is given the job id number of 1. Now let's resume this process by bringing it to the foreground.
[root@myvm1 ~]# fg %1 yum update
But even if we resume the process, with the help of fg %1, it will once again come to the foreground, and you still need to wait till the process gets completed, to run another commands. A good solution to this problem is to send the process to background, so that the process will continue to run, as well you will get the shell prompt back, to run another commands.
[root@myvm1 ~]# bg %1 [1]+ yum update &
The above command, will resume the yum update process and will also put that process in the background, so that you can run other commands. If you have multiple processes, running in the background, then you can view their status, with the help of jobs command, as shown below.
[root@myvm1 ~]# jobs [1]+ Running yum update & [root@myvm1 ~]#
You can anytime switch between background and foreground with the help of fg and bg command in linux, by simply giving the exact job number as the argument(%1,%2 etc)
Alternatively you can always use the symbol &, immediately after the command, to send it to the background. So for example, let's send the same yum update command to background during run time.
[root@myvm1 ~]# yum update & [1] 31281
As you can see, using the &, symbol will also do the same thing of assigning a job id number and sending it to background.
Some process monitoring commands
The PS command we saw previously does a handsome job for getting the complete details, of processes running on the system. However there is one another tool available in linux, that will help you to monitor current and active states of all the processes, live. The most useful feature of this process monitoring tool is the ability to interact with the user and sort the output according to the requirement.
This is none other than the top command utility.
top - 05:23:08 up 7:09, 4 users, load average: 0.00, 0.11, 0.10 Tasks: 94 total, 1 running, 93 sleeping, 0 stopped, 0 zombie Cpu(s): 1.7%us, 0.7%sy, 0.0%ni, 97.0%id, 0.0%wa, 0.3%hi, 0.3%si, 0.0%st Mem: 515444k total, 441964k used, 73480k free, 73364k buffers Swap: 0k total, 0k used, 0k free, 276772k cached PID USER PR NI VIRT RES SHR S %CPU %MEM TIME+ COMMAND 31571 root 15 0 2196 1008 804 R 0.7 0.2 0:00.02 top 4535 root 15 0 1968 644 564 S 0.3 0.1 0:23.77 hald-addon-stor 1 root 15 0 2064 624 536 S 0.0 0.1 0:00.94 init 2 root RT -5 0 0 0 S 0.0 0.0 0:00.00 migration/0 3 root 34 19 0 0 0 S 0.0 0.0 0:00.00 ksoftirqd/0
top commands will keep on updating its stats, each and every 3 seconds by default. However you can change this value with a command line option
[root@myvm1 ~]# top -d 1
Although top command, is a pretty nice tool to monitor process details on a linux system, it also provides you the complete overview of the system in one interface. If you see the top area of the command output, you will be able to see the complete details of a running system.
It shows you the below things.
- No of user's logged in
- System Load average
- Uptime
- Total number of process, with how many are sleeping, running, stopped, or zombie.
- CPU statistics, memory statistics
You can sort the output of the top command, based on memory usage, cpu usage, swap usage etc. With the help of sorting option's available in the command. You can get the options by pressing SHIFT + O, which will display the list of sorting options.
j: P = Last used cpu (SMP) * K: %CPU = CPU usage l: TIME = CPU Time m: TIME+ = CPU Time, hundredths n: %MEM = Memory usage (RES) o: VIRT = Virtual Image (kb) p: SWAP = Swapped size (kb) q: RES = Resident size (kb)
From the sorting options available, you can sort by typing the letter corresponding to the required sorting and press ENTER. So for example, if you want to sort the top output for memory usage, then you can do that by first getting inside this sorting menu by pressing SHIFT + O and then pressing n followed by an ENTER.
Let's see another interesting command, that will display the parent child relationship of all the processes in the system.
[root@myvm1 ~]# pstree
init-+-acpid
|-atd
|-auditd-+-audispd---{audispd}
| `-{auditd}
|-automount---4*[{automount}]
|-avahi-daemon---avahi-daemon
|-crond
|-cupsd
|-dbus-daemon
|-dhclient
|-events/0
|-gam_server
|-gpm
|-hald---hald-runner-+-hald-addon-acpi
| |-hald-addon-keyb
| `-hald-addon-stor
Wow that's nice, the above pstree command, shows you the complete process tree of the system. From the beginning till the end. If you see INIT is at the top, as its the parent of all processes.
Most of the command line utilities that shows you the process details, fetch their information from the /proc, file system. If you go inside the /proc file system, you will be able to see seperate directories for seperate processes.
[root@myvm1 proc]# ll total 0 dr-xr-xr-x 5 root root 0 May 11 07:59 1 dr-xr-xr-x 5 root root 0 May 11 07:59 10 dr-xr-xr-x 5 root root 0 May 11 07:59 11 dr-xr-xr-x 5 root root 0 May 12 06:10 1443 dr-xr-xr-x 5 root root 0 May 12 06:10 1446 dr-xr-xr-x 5 root root 0 May 11 07:59 1684 dr-xr-xr-x 5 apache apache 0 May 11 13:47 16971 dr-xr-xr-x 5 apache apache 0 May 11 13:47 16972 dr-xr-xr-x 5 apache apache 0 May 11 13:47 16973
These seperate PID directories contains the complete process information. Let's see the contents of a PID directory under /proc. Let's get inside a PID directory called 4282 to see its contents.
[root@myvm1 4282]# ls attr cpuset fd mem oom_score stat wchan auxv cwd limits mounts root statm cmdline environ loginuid mountstats schedstat status coredump_filter exe maps oom_adj smaps task
Although i will not be able to explain each and every file and directory contents inside, let's understand some of them.
- cmdline file tells about the command line arguments that were used while running this process.
for example, the pid 4282 is a mysql process, lets see the contents of the cmdline file.
[root@myvm1 4282]# cat cmdline /usr/libexec/mysqld--basedir=/usr--datadir=/var/lib/mysql--user=mysql--federated--log-error=/var/log/mysqld.log--pid-file=/var/run/mysqld/mysqld.pid--socket=/var/lib/mysql/mysql.sock
- CWD links the process to the working directory of the process
- exe is the executable of the process.
- environ file contains the environment variables of the process.
[root@myvm1 4282]# cat environ CONSOLE=/dev/consoleSELINUX_INIT=YESTERM=linuxINIT_VERSION=sysvinit-2.86PATH=/sbin:/usr/sbin:/bin:/usr/binrunlevel=3RUNLEVEL=3PWD=/LANG=en_US.UTF-8previous=NPREVLEVEL=NSHLVL=3HOME=/MYSQL_HOME=/usr_=/usr/bin/nohup
The file that contains a complete information about the process is the status file, let's see the content of that file.
[root@myvm1 4282]# cat status Name: mysqld State: S (sleeping) SleepAVG: 96% Tgid: 4282 Pid: 4282 PPid: 4169 TracerPid: 0 Uid: 27 27 27 27 Gid: 27 27 27 27 FDSize: 256 Groups: 27 VmPeak: 149852 kB VmSize: 132704 kB VmLck: 0 kB VmHWM: 22248 kB VmRSS: 22060 kB VmData: 118972 kB VmStk: 84 kB VmExe: 6764 kB VmLib: 5580 kB VmPTE: 104 kB StaBrk: 092ce000 kB Brk: 09719000 kB StaStk: bfa2fcd0 kB ExecLim: 086e3000 Threads: 10 SigQ: 0/8192 SigPnd: 0000000000000000 ShdPnd: 0000000000000000 SigBlk: 0000000000087007 SigIgn: 0000000000001006 SigCgt: 00000001800066e9 CapInh: 0000000000000000 CapPrm: 0000000000000000 CapEff: 0000000000000000 Cpus_allowed: 00000001 Mems_allowed: 1
Oh yeah that file contains the complete details of the process. Most of the system monitoring tools, fetch process information from this location only. Lets see what all information is provided by this file.
- Process Name
- PID
- Parent Process ID, indicated bu PPID
- uid and gid of the process
- state of the process
- Virtual memory and real memory statistics etc.
Sending Signal's to process in Linux
Most of the people who use Linux in day to day lives are aware of a command called kill, although the command is commonly used to kill a process, there are other things that can be achieved using KILL.
One major task done by kill command is to send signal's to a running process. There are various types of signal's that can be send to a process. The way the process responds to a particular signal, depends upon how that process was programmed. Let's discuss some commonly used kill signal's.
We have discussed that programs run from a terminal get's exited, when you exit the terminal. Basically when you exit the terminal, the program's run from that terminal receives a SIGHUP signal.
SIGHUP signal tell's the process to hang up. Basically this signal will terminate the process.
What happens when you type CTRL + C or CTRL + Z, to a running process. CTRL + C will send a SIGINT, signal to the running process(Most of the times, it will terminate the running application.)
We have previously seen that a running program can be suspended using a CTRL + Z. The shell will send a SIGSTOP signal to a running program when you press CTRL + Z.
Kill command is used with different signal level's as an argument. Let's see some example's of KILL command in Linux.
Example 1)
#kill -1 <PID NO>
The above command will send a SIGHUP signal to a running process. It all depends upon how a program is configured to behave on receiving a SIGHUP signal. For example, if you send a SIGHUP signal by using kill -1 to an Apache process, Apache will reread its configuration file. If you want to confirm this, you can always open the /etc/init.d/httpd script and search for "reload".
Example 2)
#Kill -2 <PID NO>
The above shown command will send a SIGINT, signal to a running process. Its very much the same as pressing a CTRl + C
Example 3)
#kill -9 <PID NO>
The above shown signal will send a SIGKILL, signal to a running process. This signal asks the process to exit immediately. This is a harsh method of killing a process. But the process will never ignore this signal.
A main disadvantage of this signal is that the process, will get killed ungracefully.
Example 4)
#Kill -15 <PID NO>
This is the most cultured form of KILL signal. This command will send a SIGTERM signal to a running process. This will ask the process to terminate itself gracefully. This is the best method that's advisable to use against any process in Linux.
SIGTERM is a safe kind of signal, and will cause no harm to the process.
Explaining all the available forms of signal's in Linux is beyond the scope of this article. You can get the complete list of signal's that the KILL command supports by running the below command.
[root@myvm1 ~]# kill -l 1) SIGHUP 2) SIGINT 3) SIGQUIT 4) SIGILL 5) SIGTRAP 6) SIGABRT 7) SIGBUS 8) SIGFPE 9) SIGKILL 10) SIGUSR1 11) SIGSEGV 12) SIGUSR2 13) SIGPIPE 14) SIGALRM 15) SIGTERM 16) SIGSTKFLT 17) SIGCHLD 18) SIGCONT 19) SIGSTOP 20) SIGTSTP 21) SIGTTIN 22) SIGTTOU 23) SIGURG 24) SIGXCPU 25) SIGXFSZ 26) SIGVTALRM 27) SIGPROF 28) SIGWINCH 29) SIGIO 30) SIGPWR 31) SIGSYS 34) SIGRTMIN 35) SIGRTMIN+1 36) SIGRTMIN+2 37) SIGRTMIN+3 38) SIGRTMIN+4 39) SIGRTMIN+5 40) SIGRTMIN+6 41) SIGRTMIN+7 42) SIGRTMIN+8 43) SIGRTMIN+9 44) SIGRTMIN+10 45) SIGRTMIN+11 46) SIGRTMIN+12 47) SIGRTMIN+13 48) SIGRTMIN+14 49) SIGRTMIN+15 50) SIGRTMAX-14 51) SIGRTMAX-13 52) SIGRTMAX-12 53) SIGRTMAX-11 54) SIGRTMAX-10 55) SIGRTMAX-9 56) SIGRTMAX-8 57) SIGRTMAX-7 58) SIGRTMAX-6 59) SIGRTMAX-5 60) SIGRTMAX-4 61) SIGRTMAX-3 62) SIGRTMAX-2 63) SIGRTMAX-1 64) SIGRTMAX
Hope this tutorial was helpful in understanding and grasping several concepts related to processes in Linux.


 Sarath Pillai
Sarath Pillai Satish Tiwary
Satish Tiwary
Comments
thanks for nice tutorial...
thanks for nice tutorial...
informational site i'm following :)
thanks..
looking to see more...& learn...
Hi pradeep,we are happy to
Hi pradeep,
we are happy to know that the information we provide are helpful..Thanks..
missing command
You miss 'htop' is an aplication (not an internal shell command) but it worth the hassle and is very handy
Hi enriqueThanks to remind me
Hi enrique
Thanks to remind me about htop.. yeah thats a nice and handy tool for process monitoring...will be seperately discussing htop, as well as
some other tools, in a seperate post about advanced process monitoring....
I bow down to your talent of
I bow down to your talent of covering the topic in a very consistent, easy to understand and very thorough way! I have never seen any tutorial this informative. Thank you very much!
Hi vbr
Thanks for your comment about the article. Such comments serve as a propellent to slashroot.in to keep going...
Very helpful .. nice
Very helpful .. nice
Informative and useful tutorial
Thank you guys for all the tutorial. Really appreciate your time doing it. You feed my brain. Thanks and keep it up!
Hi ruix,
Hi ruix,
Thanks for your comment...
Great way to explore linux concept....
Thanks for sharing such nice concept....
Nice Information
Wow, Excellent article, Cleared my confusions on various commands
Excellent ... no words
Excellent ... no words
Basic to Intermediate to Advanced.
I started reading your blogs on various Linux concepts.
All the concepts are explained beautifully and easy to understand.
Thank you Slashroot Team.
Add new comment